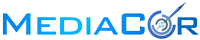There are 2 parts to setting up your domain email to work with Gmail:
- Sending email using your email server and domain
- Being able to receive email from your domain into Gmail
1. Setting up Gmail to send through your webmail account using your domain email address:
The steps below will allow you to send email from Gmail using your domain email address and webmail servers. Essentially you will be using Gmail as a front end for your webmail account. The recipient will not know you are using Gmail as you will be using your own domain servers.
- Log in to your Gmail account through your browser
- Click the gear icon on the top right and choose settings
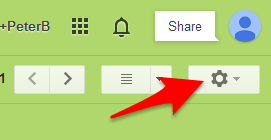
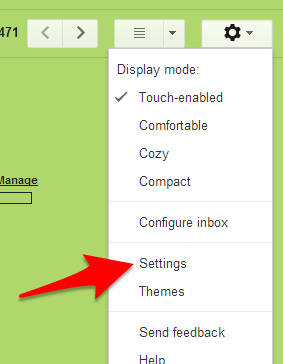
- Click on the Accounts and Import tab
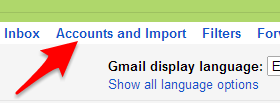
- Make sure 1. Is checked as shown and click 2. Add another email address you own
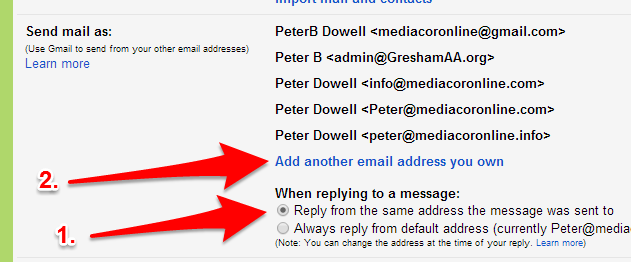
- Fill in the fields with your name and domain email address, leave the Treat as an alias checked and click Next Step
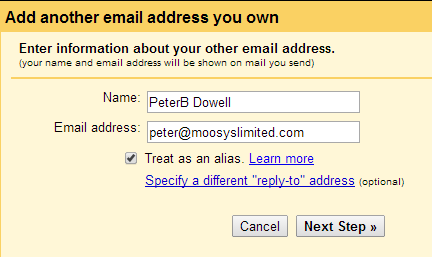
- Fill in the fields on the next screen as show substituting your email address and password for the ones shown in 1 & 2 and make sure the radio button shown by 3 is checked. Now click Add Account
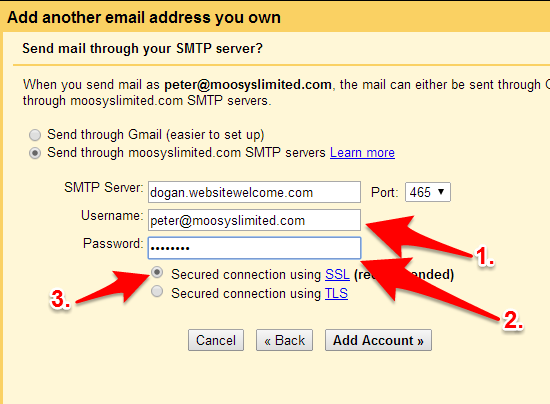
- Log in to your webmail at moosyslimited.com/webmail and check for the confirmation email.
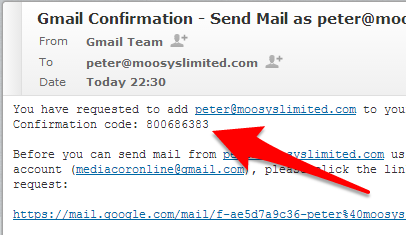
- Enter the verification code and click Verify
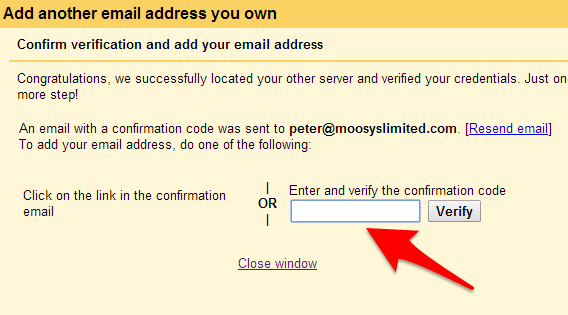
2. Set up Gmail to receive email from your domain webmail
The following steps will allow you to receive email from your domain webmail account.
- Follow step 1, 2 & 3 as outlined above.
- Scroll down to and click Add a POP3 mail account you own
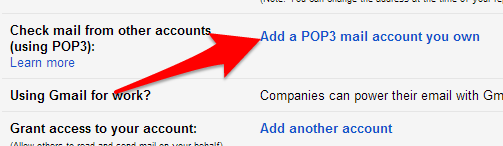
- Enter the information as shown below substituting your domain email address and password were indicated. Make sure you select 995 from the Port dropdown and check the Always use a secure connection. Now click Add Account.
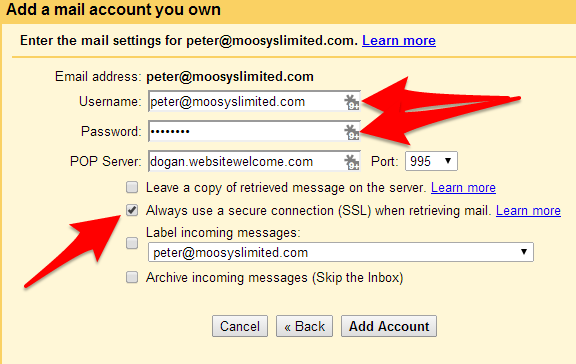
- The dialog box will close and you should now see the following info in your settings page:

You now have successfully configured your Gmail to send and receive from your domain webmail. When composing new messages you will have the domain email available to choose from the From dropdown.